- How To Send Files From Pc To Phone
- Download Files From My Phone
- How To Send Files From Pc To Phone Via Bluetooth
- Send Files From Pc To Phone Via Wifi
Jan 08, 2020 Connect your iPhone to your PC with a USB cable and tap 'Trust This Computer' on your device if you are asked. Run EaseUS MobiMover and click 'PC to Phone' on the main interface, and then click 'Select Files'. Select files on your computer and then click 'Open' to transfer from your PC to iPhone. Send files from Google Drive, such as documents and photos if the document is larger than the email file size limit. Log in to your email on the PC. Select file attachment you would like to share to your phone. Share it to your very email and open it from your phone.
Two things we can't do without; a smartphone and a PC. The problem is having these two is often like living in two houses at the same time and wanting to share the same cutlery and furniture. Because your data is digital, this is actual possible, but not without some hair-pulling.
Moving files from your PC to your Phone doesn't have to be difficult.
You can use cable, the cloud, WiFi to share files between your PC and the phone. Even more, there are a number of apps are now making transferring data much easier and faster. Here's how you can transfer data from PC to phone and vice versa.
Using USB Cables
These are used to transfer files between USB devices. Most of the smartphones on the market are USB supported so this could be a valuable option. This method is suitable because of the speed of data transfer, reliability in case of errors in data transfer the USB protocol can capture and notify the transmitter to retransmit. It has a major limitation of distance as data can be transferred as far as the USB cable can reach.
Follow the steps below to use this method.
- Attach the Phone to computer using USB cable.
- Confirm on the phone to use USB cable connection to transfer files.
- Open Device name on the PC and open the recipient folder.
- Copy and paste the file you want to share to the recipient folder.
Using Cloud
Instead of saving data on hard drives, you could save it on the cloud. The most common example of cloud storage is Google Drive. This method is suitable because it offers up to 15GB of space for online storage, that can be expanded to 16TB on premium versions. This method is not limited to location. You can access your files anywhere in the world so long as you have an internet connection. Its major limitation is, no internet, no google drive.
Follow the steps below to transfer files.
- Backup your data from PC on drive.google.com
- Open Google drive on your phone
- Click on back ups
- Select backup file
- Click download
Using Email
One of the easiest and fastest ways to send data from PC to phone is using email. It is free, easy to reference, easy to use and prioritize and also its very fast. Emails and susceptible to spam messages that may carry viruses hence affecting your device. You are advised to use anti spamming software. Below are simple steps on how to share files via email. Send files from Google Drive, such as documents and photos if the document is larger than the email file size limit.
- Log in to your email on the PC.
- Select file attachment you would like to share to your phone.
- Share it to your very email and open it from your phone.
- Download the file.
Using Bluetooth
For Bluetooth to work, both your PC and Phone must be able to support it. One major advantage of bluetooth is its simplicity to use as its easy to figure out the configurations. The technology is completely free and compatible on many devices. The battery usage for a single file transfer is negligible, but if bluetooth is left on for a very long time, it takes up a lot of battery.
Here are some guides on how to use bluetooth for file transfer.
- Turn on Bluetooth on both devices
- Search for the phone device on your PC
- Pair the devices
- Select file and share via Bluetooth
- Receive file on your phone
Using Wi-Fi and File drop
Users can send data from PC to Phone using Wi-Fi. Wi-Fi direct has a high data transfer rate, a stable connection and can handle big files and huge transfers.
The main limitation of this method of data transfer is that it consumes large amounts of power. Here are steps to follow when using this method.
- Install the Filedrop app on your android device.
- Download the companion software for your computer.
- Computer will ask what kind of device you are trying to connect. Input the type of smartphone you are using.
- Enter the device code which is available under options icon on Filedrop app.
- Drag and drop files into the companion software window on the PC.
- Now, you will get a notification to transfer the file on destination device, immediately accept it and the task would start.
Next time you want to transfer music from your PC to your phone or when you have that nice movie you want to watch as you travel using your phone but its on the PC, you want to try out these options. If there's one we have missed out, let us know in the comments.
Image: Techcrunch
Related
Nowadays, most Windows laptops have a USB Type-C port for charging and transferring media between devices. Many laptop makers are ditching the standard USB-A as well as HDMI ports and forcing the consumers to buy dongles instead. The unusual situation is even more confusing for iPhone users who have such a Windows laptop. And it's inconvenient when you've to perform a simple task like transferring photos from your PC to iPhone without opening iTunes.
That's because the pre-2019 iPhone models come with a Lightning to USB-A charging cable. That's great for laptops and desktops with at least one USB-A port. However, newer laptops that have only USB Type-C ports would work with the Lightning to USB-C cable — that's available only with the iPhone 11 series. Also, the stock cable bundled with iPhone isn't of great quality. On top of it, you have to deal with iTunes software to transfer files and images from PC to iPhone.
In this post, we shall share four best ways to transfer photos and videos from PC/Windows laptop to iPhone without dealing with any cables or iTunes. Let's get started.
1. Use the iCloud Windows App to Transfer Photos From PC to iPhone
Thankfully, Apple and Microsoft offer enough solutions to make life easy for iPhone and PC users. For instance, Apple iTunes is now available in Microsoft Store for Windows 10 along with key services like iCloud.
You can sync the photos library from PC to iPhone by using the iCloud app on Windows and vice versa. You can even create folders in the iCloud menu using the file manager and upload select photos directly to the service. Follow the steps below to set it up.
Step 1: Download the iCloud app from the Microsoft Store on Windows.
Download iCloud for Windows
Step 2: Open the iCloud app and sign in using your Apple account credentials.
Step 3: iCloud app will show various options to synchronize data with the PC — iCloud Drive, Photos, Mail, Contacts, Calendar, Tasks, and Bookmarks.
Step 4: Enable Photos option and it will ask you to upload PC photos to the iCloud platform on a certain path. Hit Done and you are set to move photos from PC to iCloud.
By setting up the iCloud service, you will see the separate iCloud Drive section in the File Explorer. You can create a folder in iCloud Drive and copy the selected photos to it. The service will sync the folder and you can access them using the Files app on the iPhone.
Also on Guiding Tech Firefox Send vs Dropbox Transfer vs WeTransfer: Which Sharing Service is Better Read More2. Use OneDrive to Transfer Photos From PC to iPhone
Microsoft's OneDrive app tightly integrates in Windows 10. And if you are using Microsoft 365, then it makes sense to use OneDrive as a perfect platform to transfer all files.
On PC, you can open the file manager, navigate to the OneDrive menu from the sidebar, and create a new folder in it. Copy and paste the photos in that folder and OneDrive will sync all the new files to the cloud.
Alternatively, you can use the OneDrive app for Windows and upload photos as well as videos to a specific location.
Download OneDrive for WindowsNow, head over to the App Store on your iPhone and download the OneDrive app. Or you can just click on the button below for that.
Download OneDrive for iOSAfter installing and signing into the OneDrive app, you will find the same folder that you created on the PC. Open the folder and view the photos. Tap on the three-dot button beside it and select download for offline use.
Of course, you can use Dropbox to transfer files between your iPhone and Windows PC as well.
3. Use Xender to Transfer Photos From PC to iPhone
The two options mentioned above need a stable internet connection. Also, if you are transferring a lot of photos, then you might have to purchase additional storage on OneDrive or iCloud. In such cases, you can always use the file-sharing services like Xender to transfer data from PC to iPhone and vice versa.
First, you need to download the Xender app for iPhone. Also, make sure you connect the iPhone and Windows system to the same network. Or you can use the iPhone's hotspot with PC for a successful connection.
Download Xender for iPhoneNow that you are all set, check out the steps below to transfer photos from PC to iPhone.
Step 1: On your Windows PC, navigate to the Xender web (https://web.xender.com) using the browser.
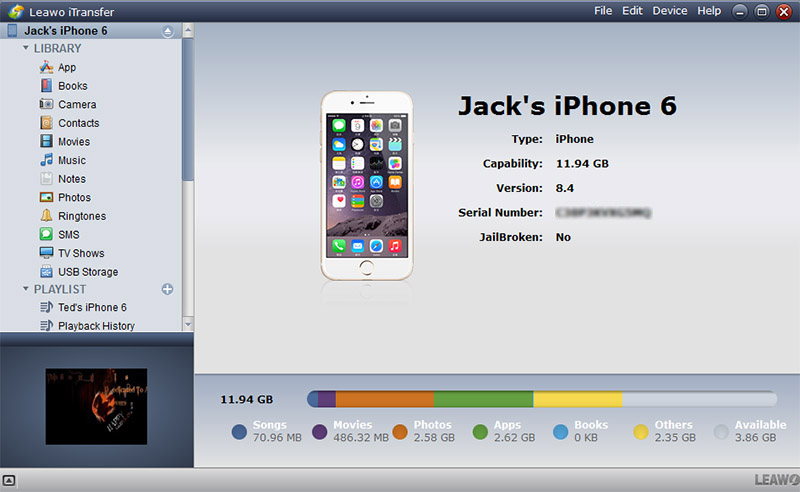
Step 2: Open the iCloud app and sign in using your Apple account credentials.
Step 3: iCloud app will show various options to synchronize data with the PC — iCloud Drive, Photos, Mail, Contacts, Calendar, Tasks, and Bookmarks.
Step 4: Enable Photos option and it will ask you to upload PC photos to the iCloud platform on a certain path. Hit Done and you are set to move photos from PC to iCloud.
By setting up the iCloud service, you will see the separate iCloud Drive section in the File Explorer. You can create a folder in iCloud Drive and copy the selected photos to it. The service will sync the folder and you can access them using the Files app on the iPhone.
Also on Guiding Tech Firefox Send vs Dropbox Transfer vs WeTransfer: Which Sharing Service is Better Read More2. Use OneDrive to Transfer Photos From PC to iPhone
Microsoft's OneDrive app tightly integrates in Windows 10. And if you are using Microsoft 365, then it makes sense to use OneDrive as a perfect platform to transfer all files.
On PC, you can open the file manager, navigate to the OneDrive menu from the sidebar, and create a new folder in it. Copy and paste the photos in that folder and OneDrive will sync all the new files to the cloud.
Alternatively, you can use the OneDrive app for Windows and upload photos as well as videos to a specific location.
Download OneDrive for WindowsNow, head over to the App Store on your iPhone and download the OneDrive app. Or you can just click on the button below for that.
Download OneDrive for iOSAfter installing and signing into the OneDrive app, you will find the same folder that you created on the PC. Open the folder and view the photos. Tap on the three-dot button beside it and select download for offline use.
Of course, you can use Dropbox to transfer files between your iPhone and Windows PC as well.
3. Use Xender to Transfer Photos From PC to iPhone
The two options mentioned above need a stable internet connection. Also, if you are transferring a lot of photos, then you might have to purchase additional storage on OneDrive or iCloud. In such cases, you can always use the file-sharing services like Xender to transfer data from PC to iPhone and vice versa.
First, you need to download the Xender app for iPhone. Also, make sure you connect the iPhone and Windows system to the same network. Or you can use the iPhone's hotspot with PC for a successful connection.
Download Xender for iPhoneNow that you are all set, check out the steps below to transfer photos from PC to iPhone.
Step 1: On your Windows PC, navigate to the Xender web (https://web.xender.com) using the browser.
Step 2: Open the Xender app on iPhone and tap on the ‘+' button at the above right corner. Tap Connect to PC and the app will open the camera interface to scan the QR code.
Step 3: Use the camera interface to scan the QR code on the Xender web. Within a few seconds, Xender will connect both the devices.
Step 4: From the Xender web, you will see the section for Photos and Videos.
Step 5: Go to Photos tab > upload photos. Then add photos from the PC. You can also drag and drop photos to the Xender web interface to transfer them to iPhone. Similarly, repeat the same thing for transferring videos by dropping them on the videos tab.
The service is quite swift at transferring files and is free to use.
4. Use Documents by Readdle App to Transfer Photos From PC to iPhone
Documents by Riddle is a solid file manager app on the iPhone — don't get confused by the word Documents in its name. You can use the app to import files from the PC to the iPhone.
Download Documents by Readdle on iPhoneHow To Send Files From Pc To Phone
Open the app and tap on the ‘+' icon at the bottom. Select Import from PC option and it will ask you to navigate to a specific web URL on the PC. Move to the Windows device and visit the webpage.
Authenticate yourself and the app will open the files menu on the web. You can create new folders, glance over the photos albums, and transfer the photos and videos using the Upload Files button at the upper right corner.
The transfer function is completely free to use on the Documents app.
Also on Guiding Tech #file sharing Click here to see our file sharing articles pageMake a Hassle-Free Transfer
Those four options to transfer files from the PC to the iPhone should set you free from cable wringing woes. If you are invested in Apple or Microsoft ecosystem, then you can go with either iCloud, OneDrive, or even Dropbox. For an offline and quick transfer, use Xender or Documents by Readdle.
Next up:Want to transfer files from the old Android phone to iPhone? Read the post below to find the best four apps to transfer files from Android to iPhone.
The above article may contain affiliate links which help support Guiding Tech. However, it does not affect our editorial integrity. The content remains unbiased and authentic.
Download Files From My Phone
Read Next4 Best Apps to Transfer Files from Android to iPhoneAlso See#file transfer #iphoneDid You Know
Microsoft Windows 1.0 was first released in November 1985.
